Potrzebowałem mocnej karty graficznej, do celów niezwiązanych z fotografią, ale niestety maki takich GPU nie obsługują. Pozostało więc kupno lepszej karty i przerzucenie się na Windowsa. Początkowo zamierzałem używać 2 komputerów, ale postanowiłem sprawdzić czy na jednym się będzie dało żyć. I tak od niecałego 1,5 roku korzystam z Windowsa, a od kilku miesięcy wyłącznie z niego. Oczywiście Windows to ogromne problemy kolorystyczne, ale też wiele braków pod względem użyteczności, w stosunku do maców, więc poniżej opisuję jak sobie z tym radzę. Najpierw rzeczy ułatwiające życie i sprawiające, że system wygląda chociaż trochę ładniej, a później sprawy związane z kolorami, czyli te, bez których żyć na Windowsie by się w ogóle nie dało. To jeden z tych artykułów, które z czasem pewnie mocno się rozrosną.
Ostatnia aktualizacja: 14.06.2021. Dodałem rozdział o Eksplorerze plików, pasku zadań, PowerToys i zaktualizowałem rozdział o klawiaturze (do zastępowania tekstu używam teraz także Beeftext).
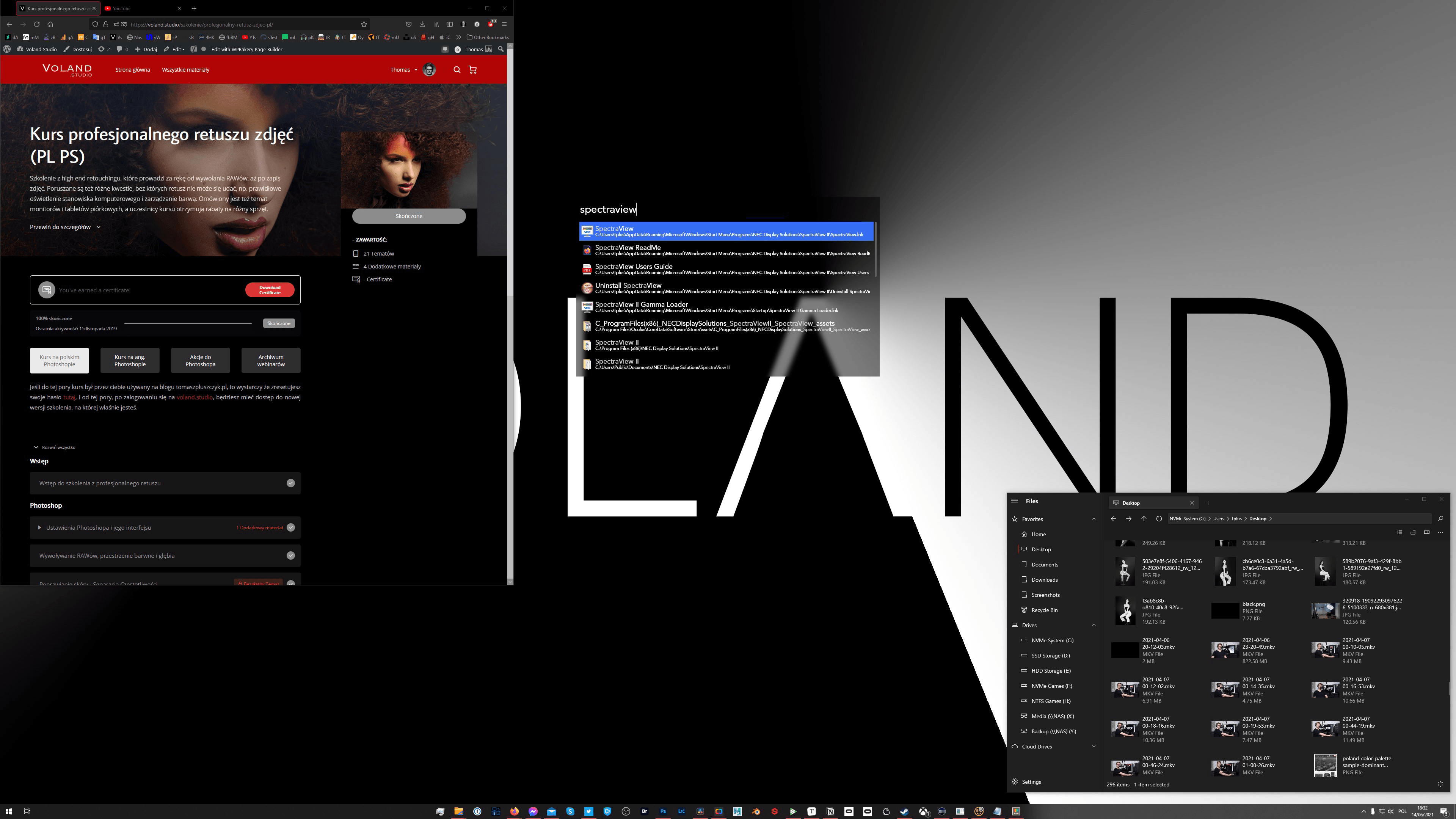
Spis treści
Wygoda użytkowania, produktywność i wygląd:
- Trackpad
- Klawiatura
- Spotlight i Alfred – Wox
- Eksplorator plików – files
- Screenshoty – zrzuty ekranu
- Pasek zadań
- PowerToys
- Przeglądarka internetowa
Prawidłowe wyświetlanie obrazu:
- Tapeta i ikony
- Zakres tonalny i format RGB
- Zapominanie profili ekranów
- Zdjęcia i grafiki wyświetlane w złej kolorystyce
- Kolorystyka w przeglądarce internetowej
Trackpad
Na Windowsie, ale i od ponad roku ma macu, moim podstawowym kontrolerem jest mysz Logitech MX Master 3, ale trackpad z lewej strony klawiatury wciąż mi służy do zoomowania osi czasowych itd. By odzyskać jak najwięcej funkcji Apple Magic Trackpad 2, używam sterownika Windows Precision Touchpad.

Niestety ze względu na brak programu BetterTouchTool na Windowsie, funkcjonalność Trackpada jest niewielka (jeszcze mniejsza jak standardowo w systemie macOS). Jednak to wciąż o wiele lepiej, niż standardowo na Windowsie. Poza tym Precision naprawia działanie mnóstwa touchpadów w Windowsowych laptopach i zawsze warto mieć ten sterownik, jeśli ma się kompatybilny model touchpada.
Klawiatura
Jak się używa tylko Windowsa, to nie ma problemu, ale korzystając na przemian z PC, Maca i iPada, można zwariować, od odmiennego zachowania klawiatury. Nie mam tutaj na myśli tego, że do wpisywania polskich znaków używa się innego przycisku, bo to łatwo da się zmienić w systemach Apple (lub w sposób bardziej zaawansowany aplikacją Karabinier). Gorzej, że np. alt + strzałka w lewo nie przesuwa kursora o jedno słowo w lewo, że CMD + W nie zamyka zakładki lub okna itd. Na klawiaturach macowych sprawę załatwia przemapowanie jednego przycisku programem Sharp Keys, a następnie użycie tego skryptu do darmowego programu AutoHotKey. Przemapować przyciski można też za pomocą PowerToys, które opisuję w dalszej części tego artykułu.
Natomiast ja używam lekko zmodyfikowanej wersji skryptu, ponieważ nie używam już klawiatur Apple. Natomiast moje klawiatury Keychrona, model K1 (tutaj ją opisywałem) i K6, mają przełącznik z układu macowego na windowsowy, a przyciski funkcyjne chciałem mieć typowo Windowsowe. Obecnie jako głównej klawiatury używam Moonlandera, który jest w pełni programowalny, więc w jego przypadku skrypt przydaje się już tylko do skrótów w stylu CTRL/CMD + W.
Zastępowanie tekstu
Windows nie ma wbudowanego narzędzia do zastępowania tekstu. Mnie tylko podstawowa funkcjonalność wystarczy, więc używałem do tego darmowego aText, a obecnie Beeftext. Czyli mogę tak jak na urządzeniach Apple, wpisać „,vs” i zamienia mi się to na „https://voland.studio„, wpisanie „,faktura” wstawi mi wszystkie dane firmowe itd. Niestety aText nie obsługuje wierszy – wszystko umieszcza w jednej linii i to z tego powodu przerzuciłem się na Beeftext, który z kolei ma problemy z respektowaniem ustawień dot. spacji. Także ostatecznie pewnie będę używał obu programów – Beeftext do wielowierszowych tekstów i aText do pozostałych. Oczywiście żaden z tych programów nie synchronizuje się z tym co mam ustawione w iOS na iPhonie.
Poza tym w Windowsie nie da się w żaden sposób wpisać np. używanego przeze mnie co chwilę znaku „–”. Jest jedynie „-„. Dlatego w aType ustawiłem sobie zmianę „-” na „–”, jeśli po wpisaniu minusa, wcisnę spację. Stworzyłem też własny układ klawiatury (tutaj jest instrukcja) – zmodyfikowaną wersję układu „Polski (programisty)”, z dodanym znakiem wspomnianej pauzy (–), ale też stopni (°) i przydatnego szczególnie na Twitterze wielokropka (…).
Spotlight i Alfred – WOX
Wyszukiwarka Windowsa w porównaniu do macowej, jest tak żenująca, że przeglądając wyniki zazwyczaj wyglądałem jak Picard na słynnym memie… Naprawiłem tę sytuację instalując aplikację Wox, razem z Search Everything (instalator Woxa ma to w sobie). Teraz wciskając CMD + spacja, mam okno wyszukiwania, które nie jest aż tak dobre jak Spotlight, ale 100 razy lepsze niż wyszukiwarka Windowsa.

Natomiast tej Windowsowej wyszukiwarki wciąż używam, chcąc się dostać do różnych opcji konfiguracyjnych systemu operacyjnego. Wox ma też podstawowe funkcje Alfreda, więc mogę np. wyszukiwać bezpośrednio na Amazonie, Youtube, czy chociażby na swoim blogu, lub np. w zamówieniach, na mojej platformie szkoleniowej. Jest też wsparcie dla pluginów, chociaż nie tak dobre jak w Alfredzie. Niestety gdy włączyłem tryb mobilny, to moje własne wyszukiwarki przestały działać i nie można było ponownie ich stworzyć – dopiero usunięcie wszystkich plików z ustawieniami i reinstalacja programu, naprawiły tę usterkę.
Eksplorator plików – Files
Eksplorator Windows poza swoją brzydotą, ma jeszcze jedną wadę – nie obsługuje tabów. Używanie tego, mając wcześniej styczność z macOS, jest torturą. Zamiast natywnej przeglądarki plików, używam aplikacji „Files”.

Jest darmowa i co prawda nie nadpisuje oryginalnego Eksplorera, ale można ją uruchamiać jak każdą inną aplikację i przeglądać dyski w ten sposób. Natomiast np. zapisując plik w jakimś programie, wciąż będzie się pojawiało standardowe okno. Niestety stabilność tego programu na moim komputerze jest kiepska – przy niektórych folderach się po prostu wyłącza.
Screenshoty – zrzuty ekranu
Na macOS miałem świetną aplikację CleanShotX w SetAppie, a narzędzie wbudowane w system też tragiczne nie było (przynajmniej do czasu skorzystania z czegoś lepszego). Windowsowe narzędzie do zrzutów ekranów jest niestety kiepskie, więc mam darmowego ShareX, który ma 10 razy więcej funkcji niż mi potrzeba, ale używam tylko tych podstawowych. Screeny są zapisywane w posegregowanych miesiącami folderach, a zaraz po zrobieniu trafiają także do schowka, więc przez ctrl + V zazwyczaj wstawiam je tam gdzie chcę. Aplikacja sama w sobie również pozwala zarządzać plikami, ale nigdy tego w ten sposób nie robię.

Pasek zadań
Przez grubo ponad rok nie przyzwyczaiłem się do brzydkiego wyrównywania ikon do lewej strony paska zadań, więc skorzystałem z programu TaskbarX. Poza wyśrodkowaniem ikon, pozwala delikatnie zmienić wygląd.

Jest wersja darmowa, ale przy skorzystaniu ze sklepu Microsoftu, trzeba wnieść bardzo niską opłatę. Co prawda da się bez żadnych programów przesunąć ikony na środek, ale wciąż są wyrównywane do lewej strony wskazanego miejsca, więc gdy się uruchomi nowe aplikacje, to pojawią się z prawej strony, a lewa się nie przesunie – TaskbarX załatwia ten problem.
PowerToys
To aplikacja Microsoftu mająca wiele funkcji, m.in. przemapowanie klawiszy jak w SharpKeys, ale działa ona z poziomu aplikacji, a nie rejestru, więc nie wymaga przelogowania, by zmiany zaczęły działać. Co za tym idzie, jeśli z jakiegoś powodu PowerToys zostanie wyłączone, to przyciski zaczną funkcjonować jak standardowo.

Inną funkcją jest wyszukiwarka przypominająca Spotlight, jednak brakuje jej podstawowych funkcji i Wox miażdży ją funkcjonalnością. Jest jednak funkcja, którą uwielbiam – tworzenie layoutów dla pulpitów. Podzieliłem sobie monitory na różne mniejsze części i teraz wystarczy, że przeciągnę na jakąś z nich aplikację/folder i rozmiar okna dopasuje się do przestrzeni jaką zdefiniowałem. Na ekranach UHD/4K to ogromne ułatwienie.


Jest też funkcja pipety, do pobierania koloru z dowolnego miejsca ekranu – mam ją przypisaną do skrótu klawiszowego, ale używam bardzo okazjonalnie. Funkcji jest więcej, np. zaawansowana zmiana nazw plików, wprowadzenie do Exploratora Plików obsługę podglądów plików markdown, SVG etc.
Przeglądarka internetowa
Nie ma Safari na Windowsa, a chciałem żeby wszystko się synchronizowało z urządzeniami Apple. Początkowo używałem Chrome z wtyczką do synchronizacji, ale za sprawą jednego z odcinków podcastu Nadgryzieni, zmieniłem go na Firefoxa i najpewniej tak już zostanie. Zresztą opowiadałem o tym w kolejnym epizodzie, o tutaj.
Zamiast synchro z iCloud, po prostu używam Firefoxa także na iPhonie i iPadzie. Tam Firefox i tak jest zmuszony korzystać z silnika Safari.
Akurat w branży fotograficznej Firefox jest bardzo dobrze kojarzony, bo przez lata był jedyną przeglądarką internetową, pozwalającą na Windowsie widzieć poprawnie kolorystykę, wyświetlanych w internecie zdjęć i grafik. Często wymagało to dodatkowej konfiguracji, no ale sam fakt, że była ona możliwa sprawiał, że można było korzystać normalnie z internetu, mając szeroki gamut.
Później pozostałe przeglądarki zaczęły wprowadzać zarządzanie barwą, jednak dopiero od paru lat ono w nich rzeczywiście działa, chociaż wciąż nie zawsze.
Niestety nawet w Firefoxie kolorystyka będzie poprawna jedynie na głównym ekranie, ale to normalne – jedynie Safari na macach potrafi zmienić profil w trakcie działania, a nawet korzystać z kilku, na wielu monitorach. Niestety takie rzeczy na Windowsie to science fiction.

Prawidłowe wyświetlanie obrazu
Podczas pracy, w której ważne są kolory, Windows zawsze był utrapieniem. Do dzisiaj nie ma działającego zarządzania barwą, przez co cały interfejs, ikony, a nawet tapeta na pulpicie wyświetla się w dużo bardziej jaskrawych kolorach niż sRGB lub niż profil jaki jest przypisany do tapety. Jak to powinno działać, widać doskonale na macOS, gdzie wszystko jest wyświetlane zgodnie ze swoją przestrzenią barwną, a to co jej nie ma zdefiniowanej, używa sRGB. Ale to i wszystkie inne problemy omówiłem już w różnych artykułach i filmach, dlatego tutaj tylko przypomnę, że na Windowsie nie można np. przeciągać programu z jednego monitora na drugi, bo kolorystyka się rozwali. Po przeciągnięciu na drugi ekran, aplikacja musi zostać zrestartowana. Na to nie da się nic poradzić, ale są kwestie, jakie sami możemy naprawić i poniżej je opisuję.
Jednak wciąż najprostszym rozwiązaniem jest używanie monitora w trybie sRGB, i przełączanie go w szeroki gamut, jedynie gdy to konieczne. Ja mam monitor kalibrowany sprzętowo, z możliwością przełączania kilku trybów. Mam więc tryb do edycji zdjęć, w którym jest szeroki gamut, mam też tryb sRGB i kilka innych, np. do grania.
Tapeta i ikony
Jak wyżej wspomniałem – Windows nie ogarnia, że od ponad dekady wszystkie profesjonalne monitory mają szeroki gamut (a obecnie też mnóstwo zwykłych monitorów przynajmniej trochę wychodzi poza sRGB) i wciąż nie wyświetlania tapety na pulpicie w jej przestrzeni barwnej. Zamiast tego kolory są na tyle jaskrawe, na ile pozwala monitor. Można więc użyć jakiejś grafiki, która będzie wyglądać okay mimo zmienionej kolorystyki, albo przygotować sobie jakąś tapetę w przestrzeni AdobeRGB lub Prophoto RGB, dzięki temu nie będzie wypalać oczu nienaturalnymi kolorami (ten sposób muszę jeszcze przetestować). Można też zrobić jak ja, zanim wpadłem na pomysł o szerokogamutowej tapecie – użyć tapety czarno-białej. Niestety ikony muszą zostać z przesyconą kolorystyką, miniatury plików również.

Zakres tonalny i format RGB
To kwestia niezależna od gamutu. Windows znacznie częściej niż macOS stosuje dla monitorów ustawienia telewizyjne, przez co rozpiętość tonalna zostaje zmasakrowana. To dlatego, że na monitorach używa się RGB 0-255, a w TV YCbCr 16-239. Zazwyczaj ustawienia będą dobre, ale zawsze koniecznie trzeba to sprawdzić.
nVidia
Trzeba zmienić ustawienia w panelu sterowania nVidii. Na pulpicie PPM > NVIDIA Control Panel > Display > Change resolution.
W 3 punkcie musi być ustawiony Output color format: RGB i Output dynamic range: Full. Trzeba uważać, by przy kręceniu rolką myszki, kursor nie był nad żadnym boxem, bo przestawi się wtedy wybrana opcja.

W przyszłości pewnie dodam instrukcje dla Intela i AMD.
Zapominanie profili ekranów
U mnie Windows czasem pomiesza kolejność ekranów. O ile główny monitor zawsze nim zostaje, to drugi potrafi zamienić się miejscem z trzecim. Przy okazji zostają wtedy odpięte profile tych ekranów. Nie wystarczy wtedy wejść w ustawienia ekranu i wybrać profil kolorów, bo żadnego tam wówczas nie ma. Muszę wtedy wejść w: Advanced display settings > Display adaptor properties for Display > Colour Management > Colour Management.

U mnie w tym miejscu monitory potrafią mieć inną numerację niż we właściwościach ekranu, więc zawsze sprawdzam, klikając w „Indentify monitors”. Teraz trzeba wybrać z rozwijanej listy monitor i zaznaczyć opcję „Use my settings for this device”, a następnie kliknąć przycisk Add i wybrać profil.
Zdjęcia i grafiki wyświetlane w złej kolorystyce
Z racji wadliwego zarządzania barwą, w ogóle nie można ufać temu, co Windows pokazuje jako miniatury zdjęć, ani gdy się je uruchomi w standardowej aplikacji. To taka część systemu, która niektórym działa, ale nawet wtedy zachowuje się np. w trybie pełnoekranowym inaczej niż w oknie. Na monitorze o bardzo szerokim gamucie od razu będzie wiadome, że coś jest bardzo nie tak, a na monitorach ustawionych idealnie do sRGB, większość zdjęć będzie wyświetlała się poprawnie. Ale idealnego sRGB nie ma prawie nikt, poza osobami z pro monitorami, którym w trakcie kalibracji został przycięty gamut właśnie do sRGB – na szczęście zaliczam się do szczęśliwców, którzy mogą to zrobić.
Swoje zdjęcia z sesji przeglądam w Lightroomie lub Adobe Bridge, a obrabiam w Photoshopie. Każdy z tych programów wyświetla prawidłowo kolory na głównym ekranie, aczkolwiek Bridge konwertuje oprofilowane zdjęcia do sRGB (nieoprofilowane wyświetla w pełnym gamucie). Natomiast pstryki z komórki mam w iCloud, które przeglądam z poziomu przeglądarki internetowej, zarządzającej barwą. Jednak przydałby się jakiś ultra lekki program, który po kliknięciu dwukrotnie w zdjęcie, wyświetliłby je poprawnie. Natywna aplikacja najczęściej zrobi to źle, trzeba więc zastąpić ją czymś innym.
Popularny wybór to IrfanView z włączonym pluginem do zarządzania barwą. Niestety wyświetla zdjęcia zgodnie z profilami tylko w przypadku jpg i tiff, a przecież PNG to całkiem popularny format zdjęć, o lepszej jakości niż jpg. Niestety u mnie nawet z JPG nie działa. Podobnie FastStone i XnView MP. Jak to sprawdzić? Najprościej wyświetlając tę samą grafikę z profilem sRGB w Photoshopie i w innym programie – muszą wyglądać identycznie. Przy braku zarządzania barwą, kolory będą mocniej nasycone (zresztą jakakolwiek różnica nie może występować).

Jeszcze będę szukał lekkiego programu, z faktycznie działającym systemem zarządzania barwą, aczkolwiek przez to, że w Windowsie nauczyłem się używać trybu sRGB i zmieniać go w razie potrzeby na inny, to bardzo rzadko ten problem mi doskwiera. Jednak jedyny powód, dla którego używam sRGB, to właśnie te wszystkie ułomności Windowsa – na Macu w ogóle nie musiałem sobie tym zaprzątać głowy i mogłem lecieć na szerokim gamucie non-stop.
Kolorystyka w przeglądarce internetowej
Wspomniałem już, że obecnie przeglądarki zarządzają barwą, więc sytuacja jest o niebo lepsza niż dawniej. Jednak czasem wciąż zdarzają się problemy. Mam o tym odrębny artykuł: Kolorystyka zdjęć i grafik w przeglądarkach – wyjaśnienie problemów i F.A.Q. Natomiast w artykule o komputerach opisałem dużo bardziej szczegółowo problemy Windowsa w zastosowaniach fotograficznych – znajdziesz go tutaj. Muszę go zaktualizować o nowy sprzęt, ale pierwsza strona jest wciąż w pełni aktualna.
